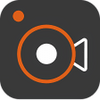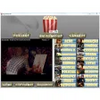Um programa de versão de teste para Windows, por Aiseesoft Studio DE
Um programa de versão de teste para Windows, por Aiseesoft Studio DE
Vote: (2 votos)
licença do Programa: Versão de teste
Desenvolvedor: Aiseesoft Studio DE
Versão: 2.9.52
Funciona em: Windows
Vote:
licença do Programa
(2 votos)
Versão de teste
Desenvolvedor
Versão
Aiseesoft Studio DE
2.9.52
Funciona em:
Windows
Prós
- Gravações de alta qualidade
- Interface muito clara e simples
- Permite selecionar a área a ser gravada
Contras
- Não vem com editor de vídeo
O Aiseesoft Screen Recorder é uma ferramenta de captura de tela que é projetada para funcionar sem problemas em todos os sistemas Windows 10 e sendo, portanto, muito popular hoje em dia.
Este programa da Aiseesoft também é ótimo porque é capaz de capturar vídeos e áudio e salvar o conteúdo em uma alta qualidade especificada desejada por você, devido à tecnologia de codificação de vídeo HD disponível, que é um dos recursos mais promissores do mercado e que foi incorporado diretamente no software
Como usar o Aiseesoft Screen Recorder
- 1. Baixe e instale o software no seu computador. Uma vez feito, abra-o clicando no seu ícone na sua área de trabalho.
- 2. Selecione sua área de tela. Basta mover o cursor em “Selecionar área de gravação” e escolher entre tela cheia ou personalizada. Se você selecionar personalizada, será necessário inserir a área a ser capturada em pixels nas caixas de texto adjacentes fornecidas.
- 3. Escolha sua fonte de áudio. Você precisa escolher o dispositivo do qual você vai gravar o áudio. Está localizado ao lado da opção “Selecionar área de gravação”. Nesta parte, você tem duas opções: SystemAudio e Line ou Microphone. Escolha as duas opções ou fontes se estiver gravando chats na webcam. Por um lado, clique somente em Áudio do sistema e marque a fonte do microfone se estiver gravando vídeos on-line ou vídeos de música. No entanto, se você não quiser som algum em seu vídeo, basta marcar as duas opções.
- 4. Inicie a gravação. Uma vez que os dois primeiros passos estejam prontos e você esteja pronto para gravar, basta clicar no botão de círculo vermelho denominado REC. Se você terminar de gravar, basta clicar no botão STOP. Você terá uma prévia do seu vídeo gravado na tela antes de salvá-lo. Quando estiver satisfeito, pressione o botão SALVAR VÍDEO para salvá-lo permanentemente no seu computador em HDD com extensão WMV.
Prós e contras do Aiseesoft Screen Recorder
Prós
- Gravações de alta qualidade
- Interface muito clara e simples
- Permite selecionar a área a ser gravada
Contras
- Não vem com editor de vídeo